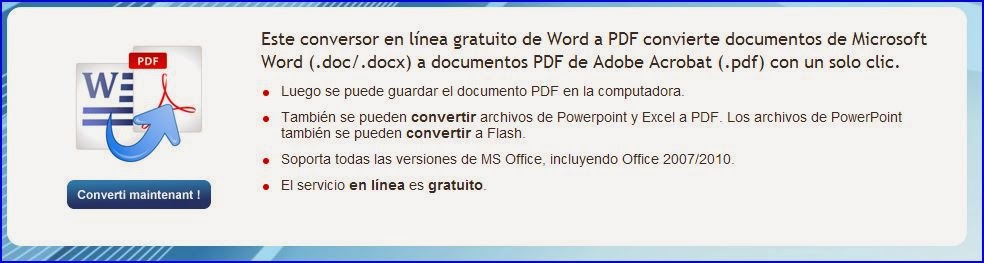Es importante la aproximación de nuestros alumnos al mundo de la programación.
Participar en la HORA DEL CÓDIGO puede motivar a nuestros alumnos para el futuro
Se puede participar en cualquier momento de la semana del 8 al 12
Os invito a ver el vídeo y a que os apuntéis.
Desde 1º de Primaria e incluso algunos un poco antes se puede empezar.
Es un juego que consiste en dar instrucciones como avanzar, girar, repetir... (me acuerdo de la tortuga de LOGO) y claro de SCRACHT con los personajes de angry birds
Podéis practicar como estudiantes para ver los avances
Está muy bien... Ánimo
Para la clase de apoyo, para los que necesitan concentración , orden, etc... viene fenomenal...
Yo lo quiero hacer el martes 9
s
2) Try the tutorials:
Ofreceremos variados tutoriales divertidos de una hora de duración, para estudiantes de todas las edades y creados por una variedad de asociados. Nuevos tutoriales estarán disponibles antes del 8 de Diciembre para lanzar la Hora de Programación.
Todos los tutoriales de la Hora de Programación:
Requieren un tiempo de preparación mínimo para los profesores
Son de auto aprendizaje, lo que permite a los estudiantes trabajar a su propio ritmo y habilidad
3) Register your Hour on the map
Make sure to sign up. We'll send you helpful info as the Hour of Code nears, and you'll see your Hour of Code on our map of worldwide events.
4) Plan your hardware needs - computers are optional
The best Hour of Code experience will be with Internet-connected computers. But you don’t need a computer for every child, and can even do the Hour of Code without a computer at all.
Pruebe los tutoriales en las computadoras o dispositivos de los estudiantes. Cerciórese que los tutoriales funcionen correctamente (con audio y video).
Previsualice la página de felicitaciones para ver lo que los estudiantes verán al terminar.
Proporcione audífonos para su clase, o pida a los alumnos que lleven los suyos; si el tutorial que selecciones funciona mejor con sonido.
5) Plan ahead based on your technology available
¿No tiene dispositivos suficientes? use programación en parejas. Cuando los estudiantes trabajan en pares, se ayudan el uno al otro y dependen menos del profesor. Además se dan cuenta que en las ciencias computacionales se puede ser sociable y trabajar en equipo.
¿Tiene un ancho de banda limitado? Muestre los videos al frente del salón de clase, para evitar que cada estudiante descargue el video. O pruebe con los tutoriales desconectados/fuera de línea.
6) Inspire students - show them a video
Show students an inspirational video to kick off the Hour of Code. Examples:
El vídeo original de lanzamiento de Code.org, con Bill Gates, Mark Zuckerberg y la estrella de la NBA Chris Bosh (Hay versiones de 1 minuto, 5 minutos y 9 minutos)
El vídeo de lanzamiento de la Hora de Programación 2013, o de la Hora de Programación 2014
Aquí puedes ver consejos para interesar a las chicas en Ciencias de la Computación.
6) Start your Hour of Code
Direct students to the activity
Escribe el enlace al tutorial en el tablero. Encuentra el enlace en la información para el tutorial seleccionado bajo el número de participantes. hourofcode.com/co
Indica a los estudiantes que visiten la URL e inicien el tutorial.
What to do if a student finishes early?
Los estudiantes pueden ver todos los tutoriales e intentar otra actividad de la Hora de Programación en code.org/learn
O pide a los estudiantes que terminen primero que ayuden a los que tegan problemas con la actividad.
How do I print certificates for my students?
Each student gets a chance to get a certificate via email when they finish the Code.org tutorials. You can click on the certificate to print it. However, if you want to make new certificates for your students, visit our Certificates page to print as many certificates as you like, in one fell swoop!
What comes after the Hour of Code?
The Hour of Code is just the first step on a journey to learn more about how technology works and how to create software applications. To continue this journey, find additional resources for educators here. Or encourage your children to learn online.